

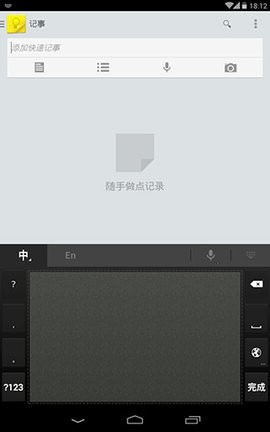
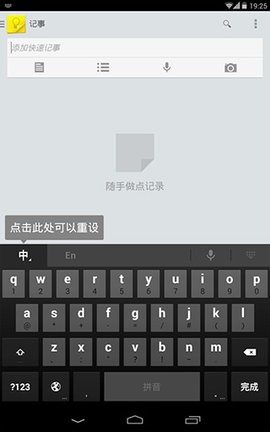
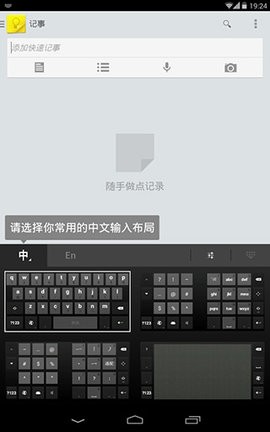
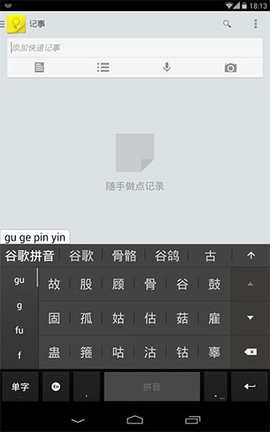
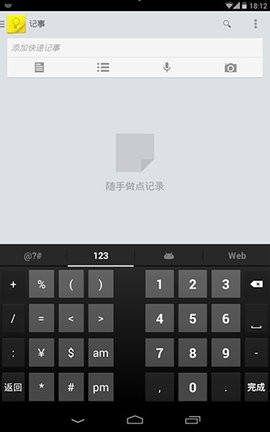
谷歌拼音输入法安卓版Gboard这是谷歌官方推出的手机输入法app,支持超过 120 种语言,具备 Google 键盘深受用户喜爱的一切优点,比如速度快,可靠,支持滑行输入、语音输入、手写,等等。支持150多种语言、滑行输入、语音输入、精确手写识别、表情符号搜索、搜索和分享 GIF、多语言输入、Google 翻译。
谷歌拼音输入法app使用拼音、滑行、笔画、语音、设置手写等方式输入中文
- 全键盘拼音支持中文滑行输入和智能纠错
- 9键键盘拼音支持中文滑行输入
- 笔画键盘
- 全屏和半屏手写键盘
- 英文键盘- 模糊拼音
- 双拼
-针对各种不同屏幕尺寸优化的UI布局
- 语音输入
- 主题背景
不仅支持输入简体中文、繁体中文,还支持标点符号、表情符号、拉丁字符和数字。语音输入法使用基于互联网的语音识别服务,以提供高精度的输入匹配。
手写输入:通过手写草体和印刷体文字输入内容,支持多种语言输入,无需再手动切换语言。
搜索及分享:按 G 即可在 Google 中搜索及分享搜索结果,方便用户随时随地获取信息并进行分享。
滑行输入:用手指在字母上滑动即可更快地输入文字,提高输入效率。
语音输入:随时随地通过口述轻松输入文字,解放双手。
多语言输入:无需再手动切换语言,Google 键盘会就您启用的任何语言提供自动更正服务和输入建议。
Google 翻译:即时翻译您通过键盘输入的内容,方便跨国交流。
表情符号搜索功能:更快速地找到所需的表情符号,让沟通更加生动有趣。
GIF 搜索及分享功能:搜索及分享符合情境的 GIF,为沟通增添趣味性。
滑行光标控制功能:用手指在空格键上滑动,即可移动光标
滑行删除功能:从删除键开始向左滑动,即可快速删除多个字词
将数字行设为始终显示(启用方式:依次点按“设置”→“偏好设置”→“数字行”)
符号提示功能:在按键上显示快速提示,长按即可输入符号(启用方式:依次点按“设置”→“偏好设置”→“通过长按来输入符号”)
单手模式:在大屏手机上,将该键盘固定到屏幕的左侧或右侧
主题背景:按您自己的喜好选择主题背景,还可以选择是否显示按键边框
关于「滑行输入」
距 Google 首次将「滑行输入」功能加入 Google 拼音输入法已两年有余,至今仍未见其大范围普及。我个人的建议是前往「Google 拼音输入法设置」-「输入法」中把它关掉。
这样做的原因如下:
1.「滑行输入」对打字者的熟练程度要求比较高
仔细研究「滑行输入」其实不难发现,它对于按键键位排列的熟悉程度以及语言文字的组织能力等方面的要求都比较高。在开始「滑行输入」前我们必须想好需要键入的每一个音节的位置,然后尽量保证手指划过正确的键位才能完成一次正确的输入。
这也使得「滑行输入」功能趋于鸡肋:短语输入效率不及按键输入,长句输入则容易因为一个音节的误触而必须全盘重头来过。
2. 输入过程中极容易造成误操作
如果你仔细观察 Google 拼音输入法的 26 键中文键盘,你会发现每个键位下其实都有一个灰色的数字或标点符号,我们只需在对应的按键轻轻下滑即可在中文录入的过程中快速键入这些数字和标点。然而,这个「滑动输入数字和标点」的过程却时不时地会被「滑行输入」功能所干扰。
因此,关闭「滑行输入」功能恰能从另一个侧面提高我们的输入效率。如果你每次安装完 Google 拼音输入法后只是草草过一遍「设置向导」,你可能很难注意到的是:无论我们喜爱与否,「滑行输入」功能在我们安装 Google 拼音后都是默认开启的;
但如果我唠叨了这么多,你的心中反而燃起了探索「滑行输入」功能的小火苗,这里有几个小贴士你可能会用得着:
无论是全键盘还是九宫格都支持「滑行输入」,但 全键盘的准确率和输入效率更高;
「滑行输入」还同时支持全拼和各种双拼方案;
「滑行输入」前最好先想好需要滑到的每一个键位和音节。滑动输入并不支持单个音节修改,也就是说,一旦我们误触了一个错误的,按删除键将删除所有已经打好的拼音;
滑动的过程是可以暂停的。如果你一时想不起下一个要滑动的位置在哪里,按住不动,想好了再继续即可。这样不至于全盘皆输。
善用用户词典
关于 Google 输入法的一个很有意思的现象是,不太好用的「滑行输入」功能在安装好之后是默认开启的,而至关重要的用户词典同步却是默认关闭的。这很大程度上让 Google 拼音背上了「莫须有」的黑锅。
(由于用户词典需要通过 Google 服务器进行同步,所以可能不适用于部分「网络条件不太好」的用户,酌情参考即可)
与我们熟知的百度、搜狗等输入法不同,Google 拼音输入法的词库需要我们自己慢慢「培养」。
熟悉 Google 拼音输入法的用户都知道,如果我们在 Google 拼音输入法中一口气打出一些比较生僻的词组,我们就必须得通过点击并选词来将这个词组正确地录入。
这是个看上去稍显麻烦但实则相当有必要的过程。比如下图中我刻意打了一个比较少见的中文译名「艾什莉娅」,第一次输入时 Google 并不能立即给出我们想要的词组。然而如果我们通过手动选词将这个词组打出来,下一次再输入相应地拼音时 Google 便会首先给出这个由我们所自行创造的词组。
看到这里你可能会说,这不是一般的输入法都有的功能吗?
然而如果我们在「Google 拼音输入法设置」-「字典」中开启了那个默认被关闭的「同步用户字典」功能,这些由我们亲手创造的词组便会与我们的 Google 账户绑定在一起,可以随时在不同的 Android 设备以及 PC 之间同步。随着使用时间的不断积累,Google 拼音输入法的用户词典会慢慢成为一部独一无二且仅适合我们自己的使用和输入习惯的词库。
如果你对这个词库缺乏具体的概念,可以试试「导出用户词典」,该功能会将 Google 拼音输入法收集到的你所有的个性化词库导出为 txt 文本并保存至本地,打开欣赏一下吧,拿出来分享给输入习惯相近的好友也是不错的选择(你甚至可以导入来自其他输入法的词库,txt 格式即可)。
最后又想多啰嗦的一点是,比起某些输入法内置或是额外下载不同类别词库的方式,我更偏爱 Google 拼音输入法这种具有自主学习性、高度可定制性、可随时同步的需要自己悉心「培养」的词库。
用「自定义短语」提高输入效率
文章的最后似乎也应该是「放大招」的时候。下面将介绍如何利用 Google 拼音输入法实现扩展输入、颜文字等等你想要的功能。
这里就要用到位于「Google 拼音输入法设置」-「字典」中的「自定义短语」功能。我将通过几个实例来为大家形象地展示这一功能的使用技巧。
点击「编辑自定义短语」,选择任意语言进入个人词典管理,接着点击页面右上角的「+」按钮进入自定义短语编辑界面。该界面有两个输入框,从上至下我们分别将其命名为「目标短语」和「快捷键」:
从别处复制粘贴一个颜文字表情到「目标短语」框中,在「快捷键」中键入与之对应的快捷键。比如「_(:3 」∠)_」对应「orz」;
设置完成后,当我们用 Google 拼音输入法打出「orz」三个字母时,对应的颜文字表情就会出现在选词框里;
同样的道理,如果我们将我们常用的地址和「dizhi」对应起来,这样以后输入地址的时候效率就可以提升很多。
Copyright © 2021-2023 斯凯资源网(mrpyx.cn).All Rights Reserved